How To Add & Manage Multiple Gmail Accounts
After conducting numerous tests with emails we have found success rate increases with the usage of Gmails. From version 2.0.9.5 and later, each Profile preset will have the capacity to include many different emails (including multiple Gmails).
Ready to dive in?Start your 7-day trial today.
Gmail Settings
As from March 30th Google will no longer allow the use of less secure apps to connect with third-party applications.
From the gmail account, visit this link:
https://myaccount.google.com/apppasswords
- Click Select Apps
- Select Custom app
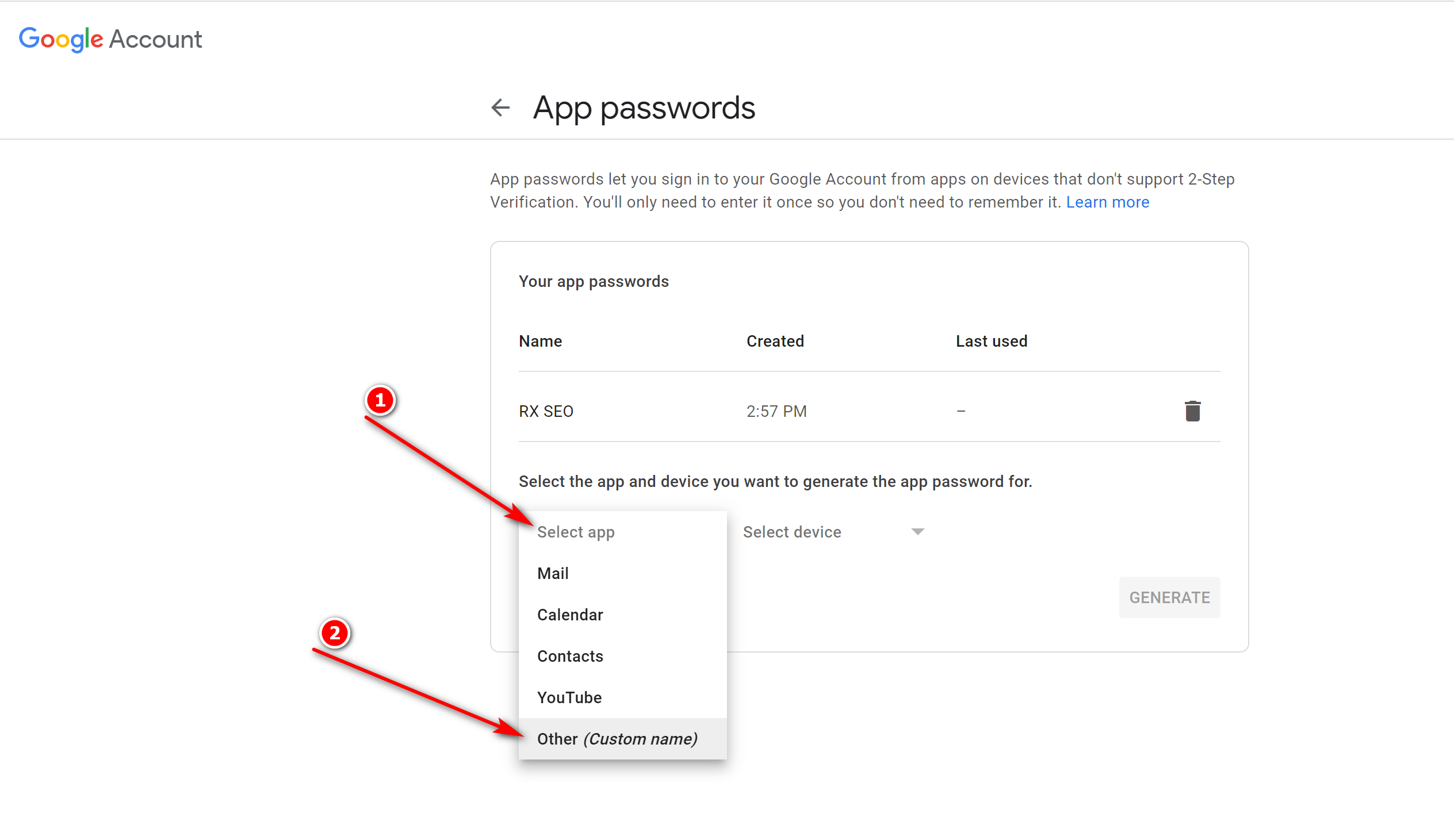
- Give a name and click "Generate"
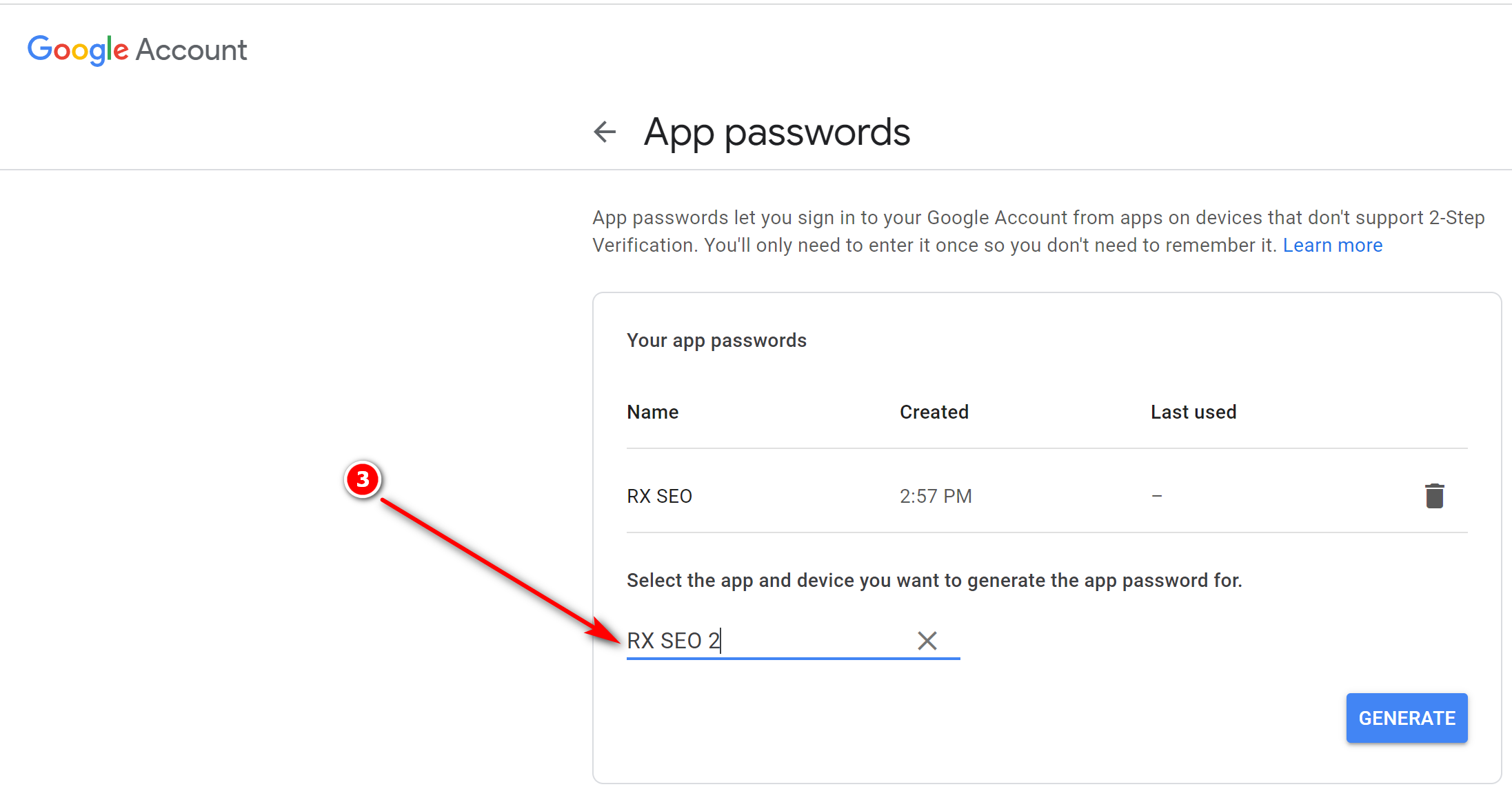
- Copy the given Password
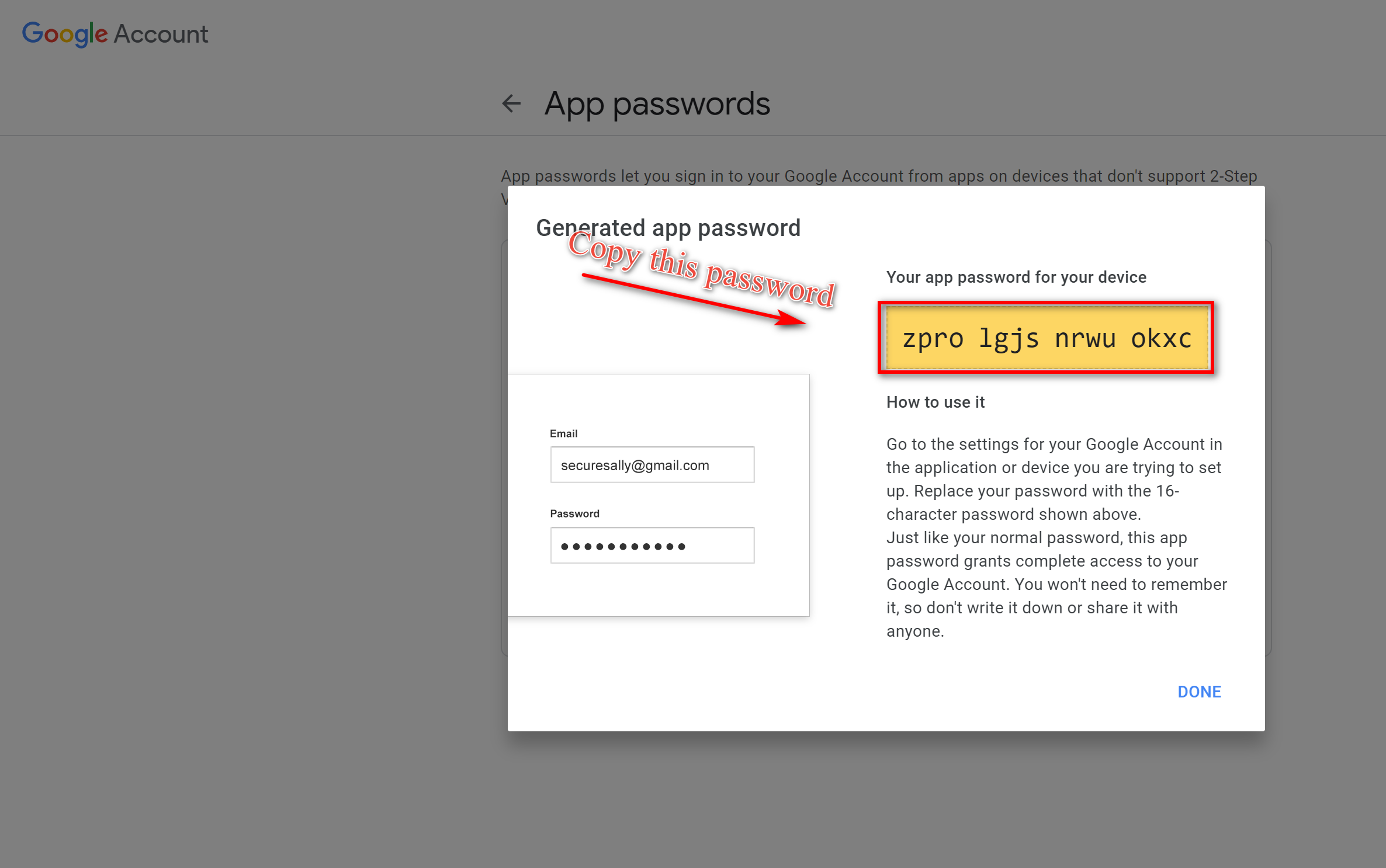
- Paste it inside RankerX on the specific gmail password you are using for account creation.
- Repeat the process for as many gmails you are using
ΑΤΤΕΝΤΙΟΝ: App Password can only be used with accounts that have 2-Step Verification turned on.
- Make sure Enable Imap for mail is selected under “Forwarding and POP/IMAP” Gmail settings.
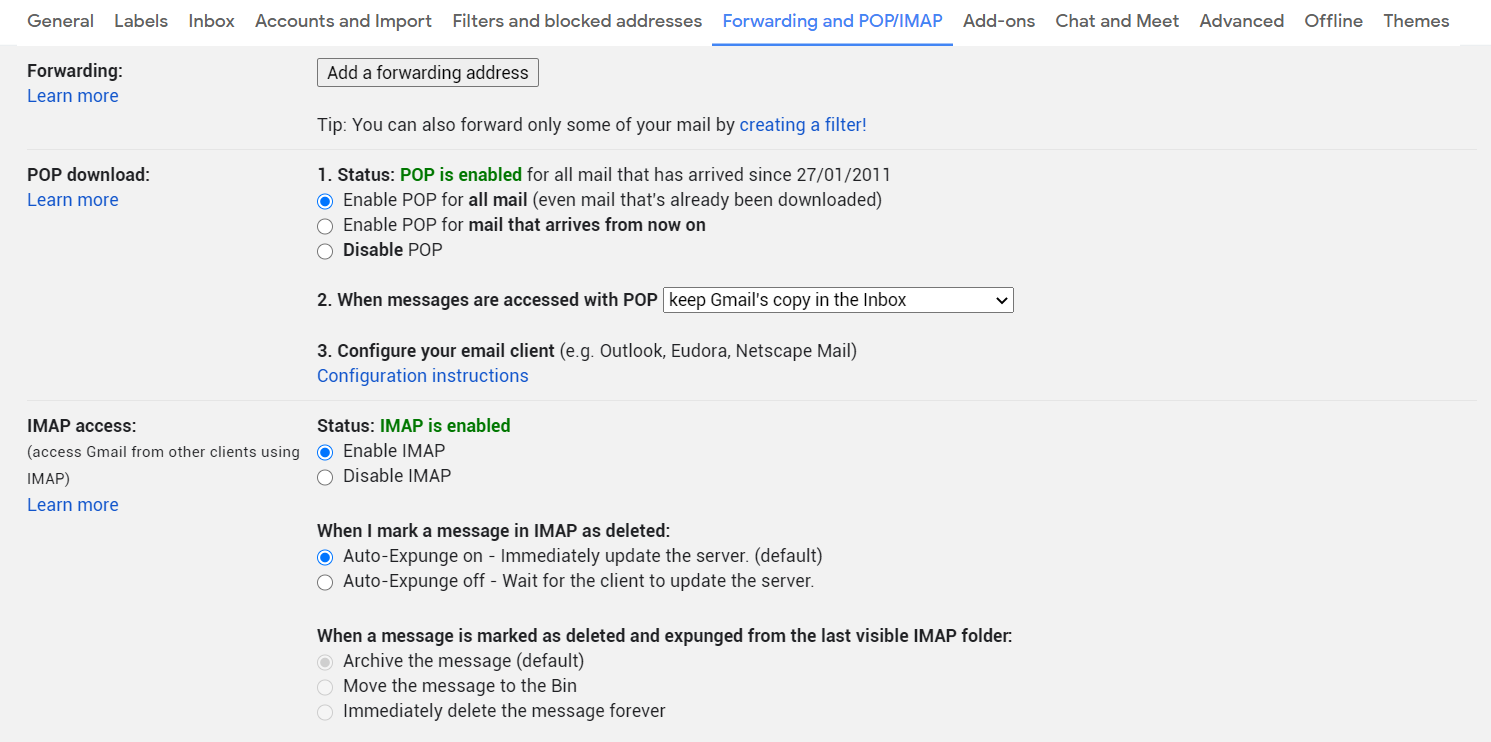
- Turn on 2-Step Verification on your Gmail Account
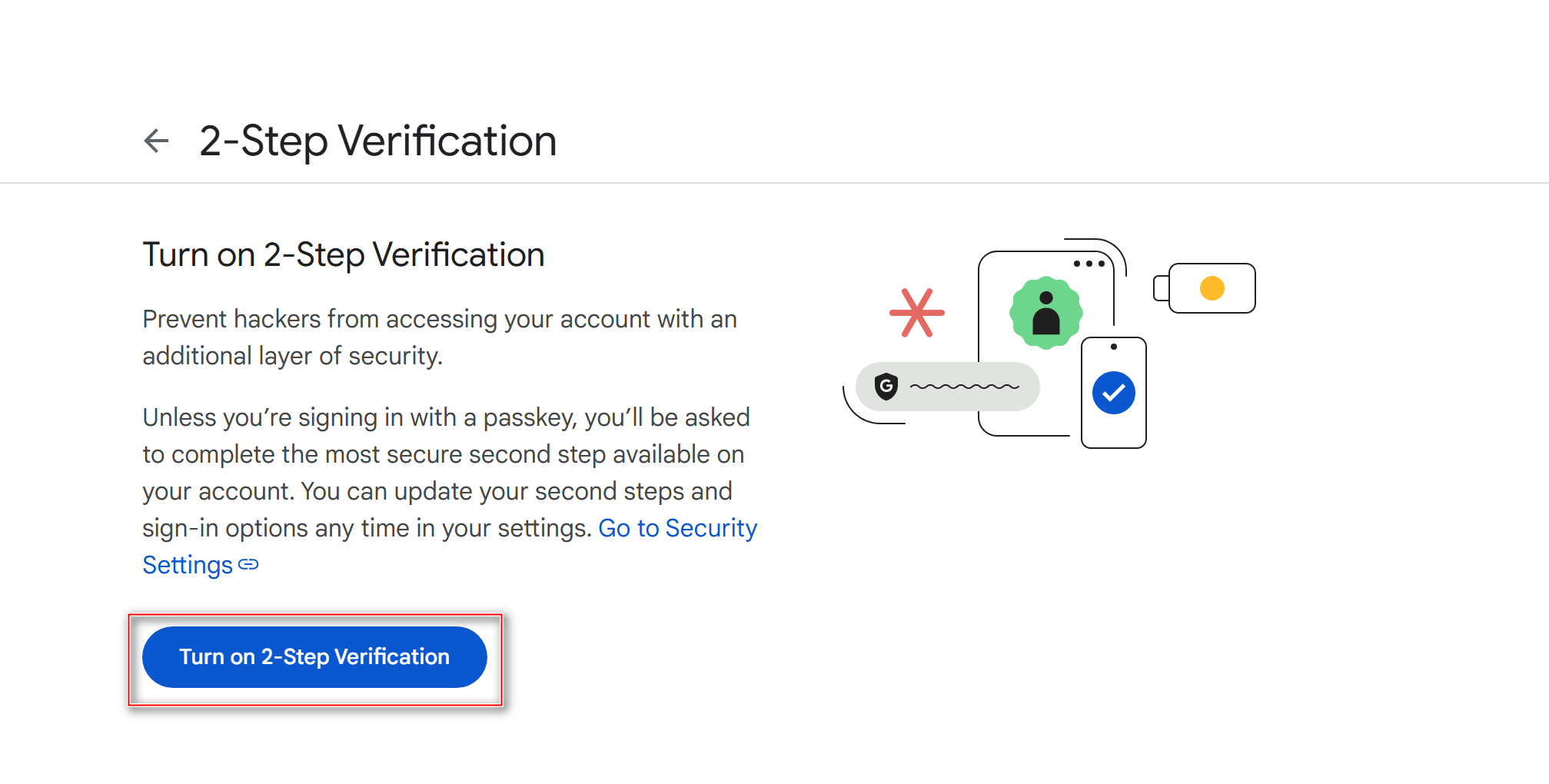
- Ensure that an important message never gets marked as spam with Gmail's new Never send it to Spam option in its Filter rules
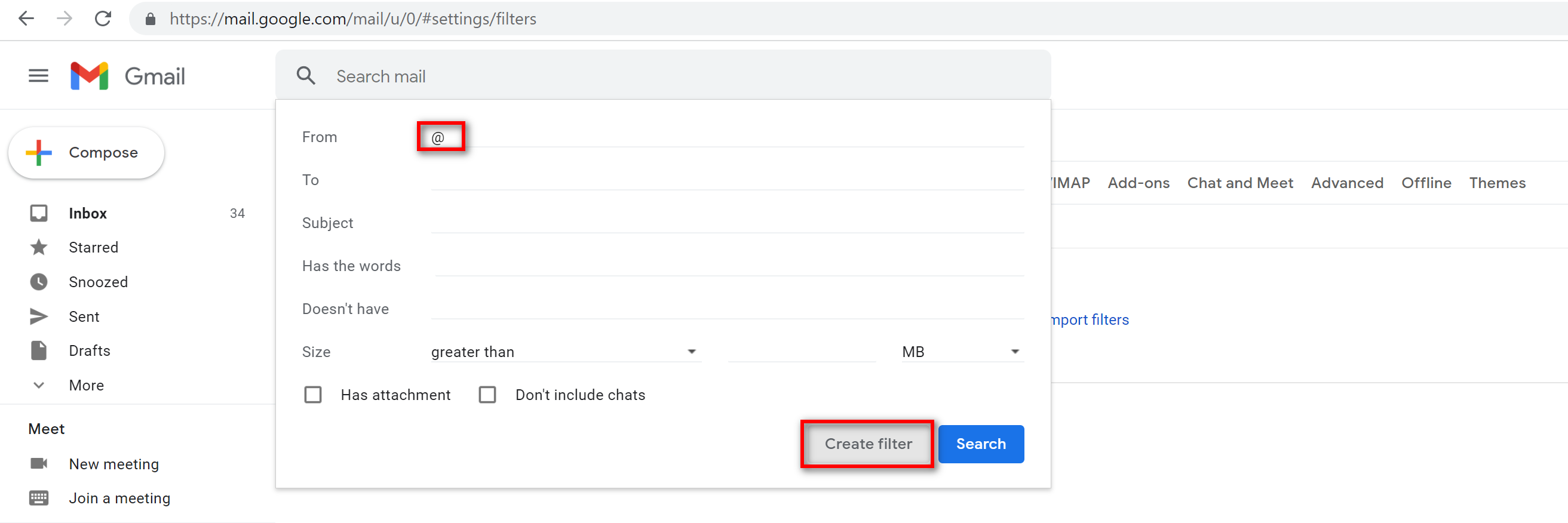
- Step 2:
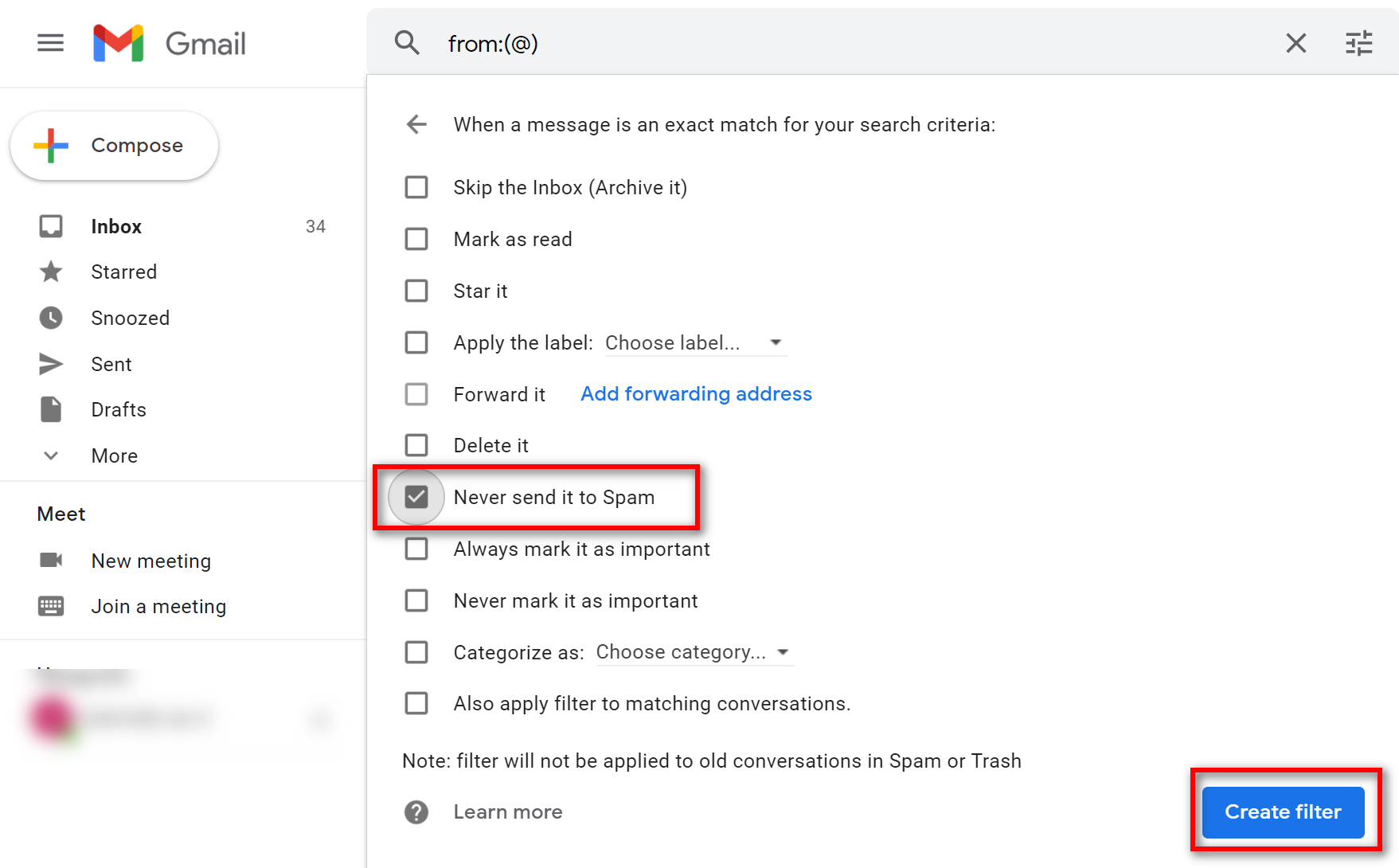
Gmail Variations
You can expand the number of usable Gmail addresses that you can have from a single Gmail account using “dot” symbols.
Gmail does not recognize dots “.” or periods as characters in Gmail addresses user names. This means that for Google the following addresses “look” the same:
RankerX does this automatically for you. So you just need to add a new Gmail and press SAVE
Email Manager
After clicking on Add Email (+) you can use the right panel to Add Gmail
- Email Address/Email Login: Your Gmail Account
- Password: Your Gmail Password
- Server Address: imap.gmail.com
- Server Port: 993
- Tick on Use SSL
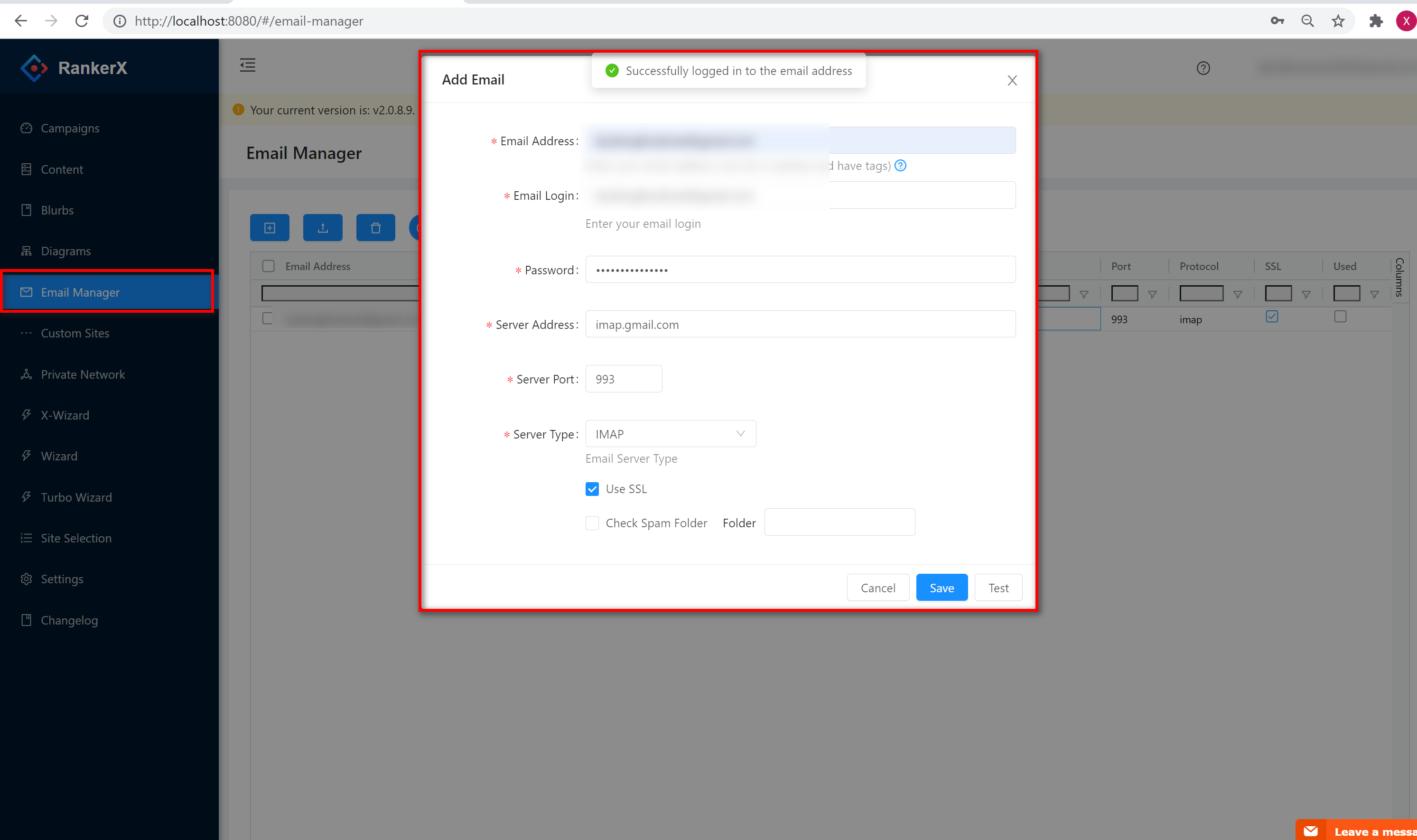
RankerX Support will be here for you if you need any assistance.